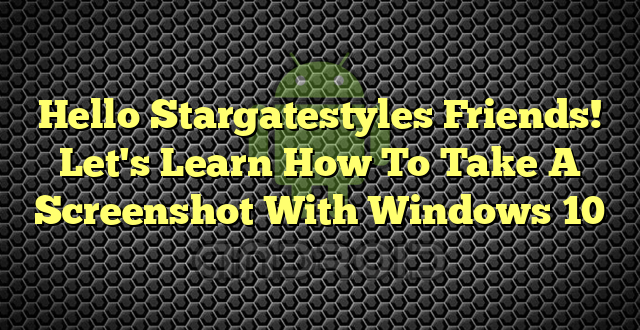Introduction
Taking a screenshot is a very useful feature that can help you capture what’s on your screen. Windows 10 has made it very easy to take screenshots. In this article, we will discuss how to take a screenshot with Windows 10.
Method 1: Using the Print Screen Key
The easiest way to take a screenshot in Windows 10 is by using the Print Screen key. This key is usually located on the top right corner of your keyboard. When you press this key, it captures the entire screen and saves it to the clipboard.
Step 1:
Press the Print Screen key on your keyboard. This will capture the entire screen.
Step 2:
Open Paint or any other image editor.
Step 3:
Press Ctrl + V or right-click and select Paste to paste the screenshot.
Step 4:
Save the screenshot by pressing Ctrl + S or clicking on File and then Save.
Method 2: Using the Windows Key + Print Screen Key
This method is similar to the first method. However, it saves the screenshot directly to your computer’s Pictures folder.
Step 1:
Press the Windows key + Print Screen key on your keyboard. This will capture the entire screen.
Step 2:
Open the Pictures folder on your computer.
Step 3:
Look for a folder named Screenshots. Your screenshot should be saved in this folder.
Method 3: Using the Snipping Tool
The Snipping Tool is a built-in tool in Windows 10 that allows you to take screenshots in different shapes and sizes.
Step 1:
Open the Snipping Tool by searching for it in the Start menu.
Step 2:
Click on New to start a new snip.
Step 3:
Click and drag your mouse to select the area you want to capture.
Step 4:
Save the screenshot by clicking on File and then Save.
Method 4: Using the Game Bar
The Game Bar is a built-in tool in Windows 10 that allows you to take screenshots while playing games.
Step 1:
Press the Windows key + G to bring up the Game Bar.
Step 2:
Click on the camera icon to take a screenshot.
Step 3:
Save the screenshot by clicking on the Save icon.
Conclusion
Taking a screenshot with Windows 10 is very easy. You can use any of the methods described above to take a screenshot. It’s a very useful feature that can help you capture what’s on your screen.
Goodbye for Now!
That’s it for this article. We hope you found it helpful. Stay tuned for more interesting articles. Goodbye for now!