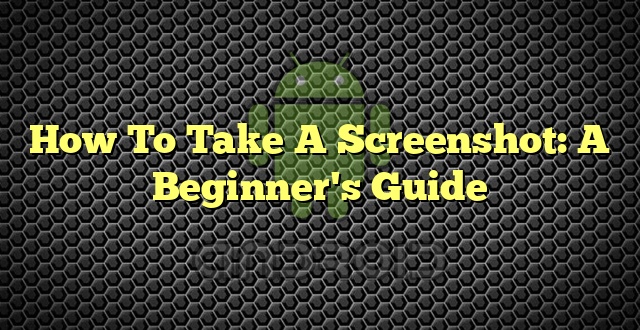Introduction
Screenshots are a quick and easy way to capture and share information on your computer or mobile device. Whether you want to show someone an error message, save an image from a website, or capture a funny meme, taking a screenshot is a simple process that anyone can learn. In this article, we’ll guide you through the various methods for taking screenshots on different devices and operating systems.
Windows
If you’re using a Windows computer, there are several ways to take a screenshot. The easiest method is to press the “Print Screen” button on your keyboard. This will capture an image of your entire screen, which you can then paste into an image editing program like Microsoft Paint or Photoshop. If you only want to capture a specific window, press “Alt + Print Screen” instead. This will take a screenshot of the active window, which you can then paste into an image editing program or save as an image file. If you want even more control over your screenshots, you can use the “Snipping Tool” that comes with Windows. This tool allows you to capture a specific area of your screen, annotate the image, and save it as a file.
Mac
If you’re using a Mac computer, taking a screenshot is just as easy. To capture the entire screen, press “Command + Shift + 3”. This will save the screenshot as a file on your desktop. If you only want to capture a specific window, press “Command + Shift + 4” instead. This will turn your cursor into a crosshair, which you can use to select the window you want to capture. If you want to capture a specific area of your screen, press “Command + Shift + 4” and then use your mouse to select the area you want to capture.
Mobile Devices
Taking a screenshot on a mobile device is also a simple process. On an iPhone, press the “Home” button and the “Sleep/Wake” button at the same time. On an Android phone, press the “Power” button and the “Volume Down” button at the same time. Once you’ve taken a screenshot on your mobile device, you can find it in your “Photos” app or in your device’s “Screenshots” folder.
Conclusion
Taking a screenshot is a useful skill that anyone can learn. Whether you’re using a Windows computer, a Mac, or a mobile device, there are several easy ways to capture and share information with others. By following the steps outlined in this article, you’ll be able to take screenshots like a pro in no time!